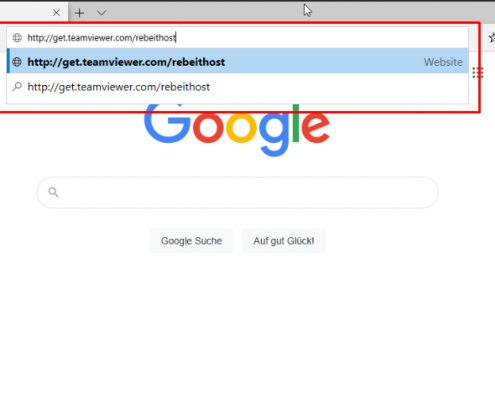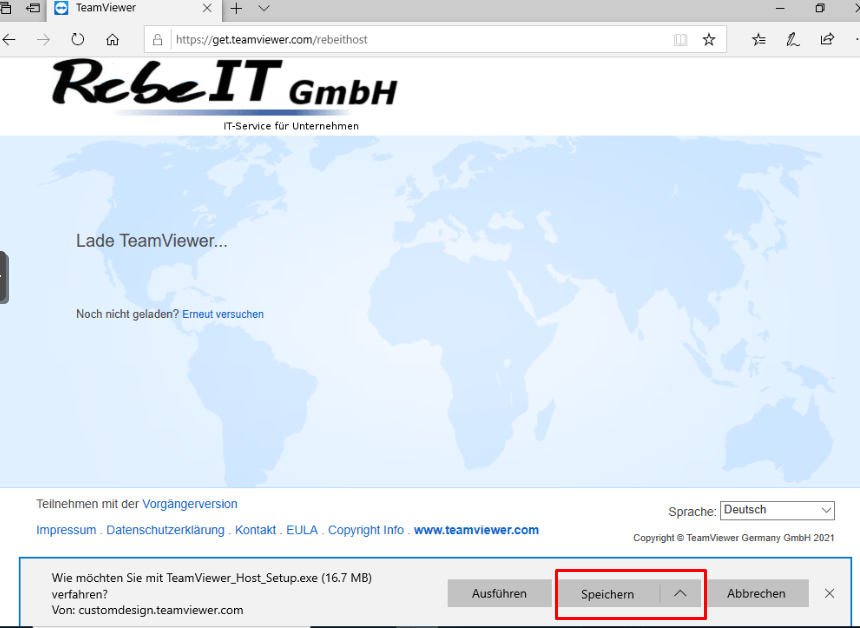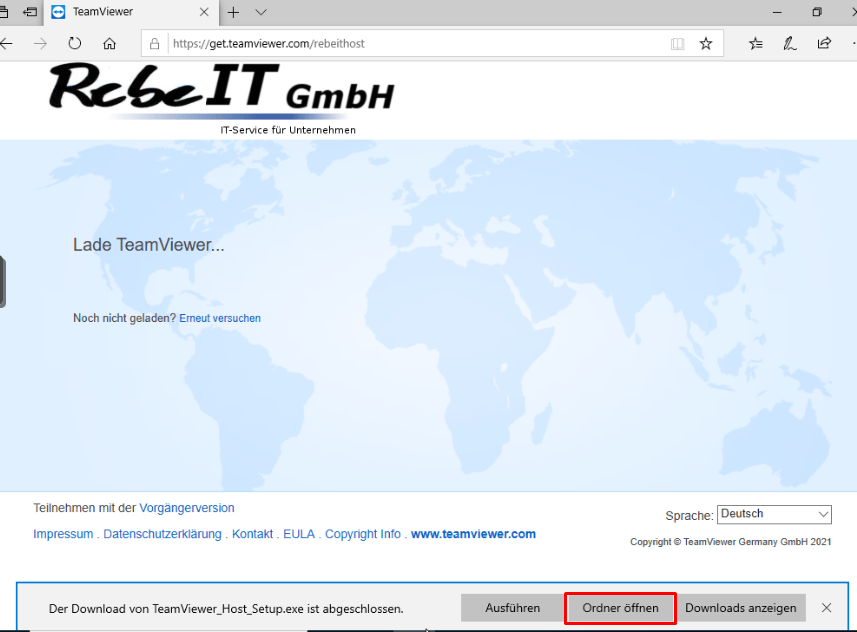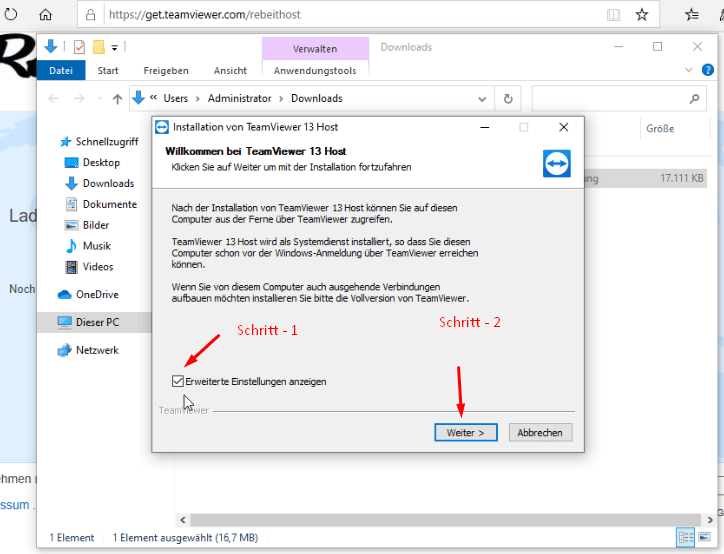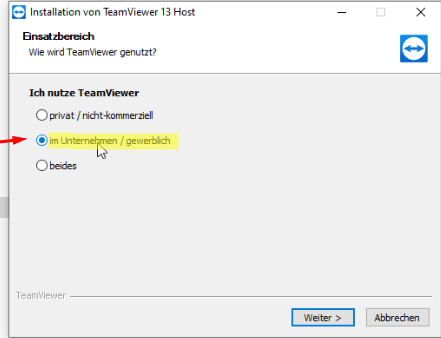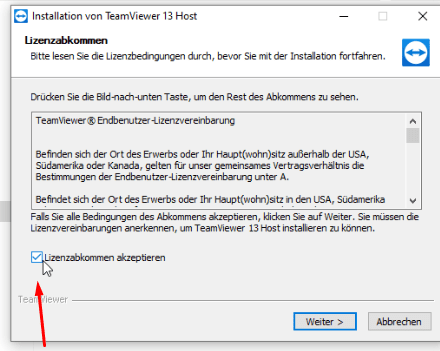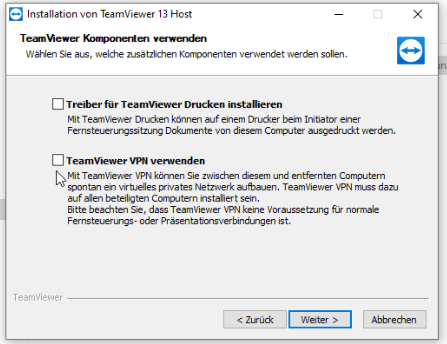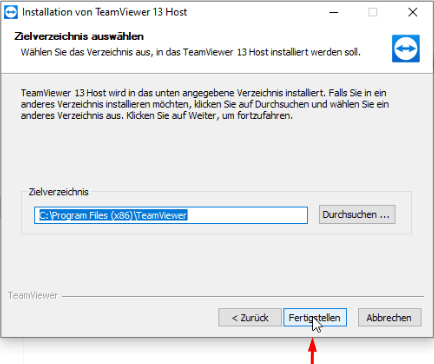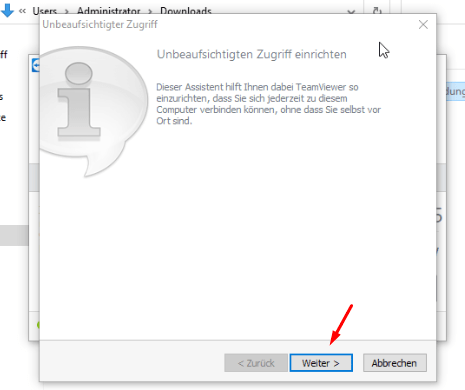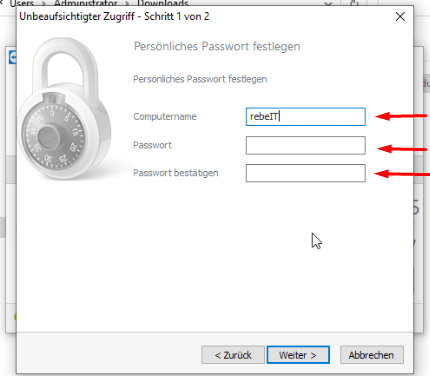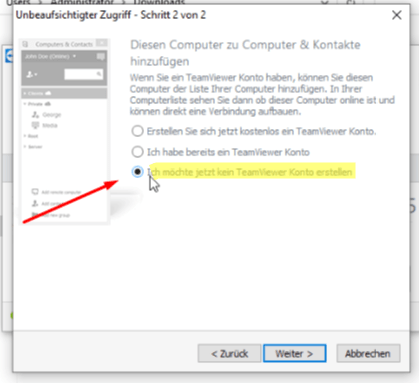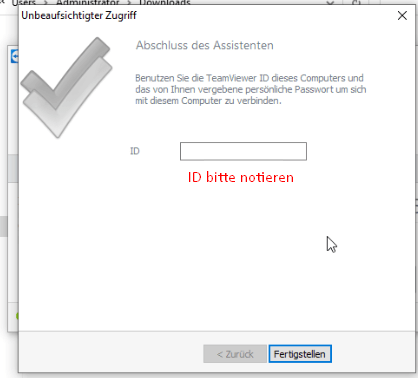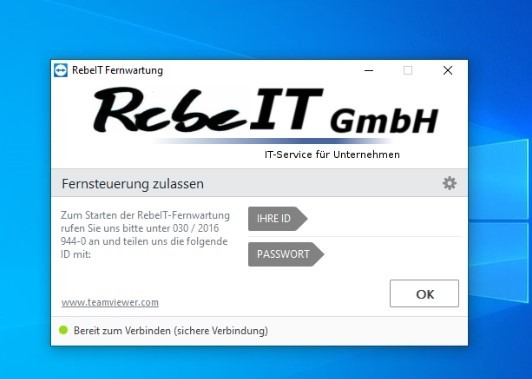Herzlich Willkommen zum TeamViewer Host Anleitung.
- Öffnen Sie einen beliebigen Internet Explorer
- schreiben Sie zur URL leiste folgenden Inhalt oder klicken Sie zur Bild.
- Wenn Sie die Seite öffnen, wird ein Pop-up kommen wo Sie die „TeamViewer_Host_Setup.exe“ speichern können
- drücken Sie bitte auf „Speichern„
- Wenn der Download abgeschlossen ist, dann klicken Sie bitte die button „Ordner öffnen„, um die Download-Ordner zur öffnen.
- Nach dem Sie den Download-Ordner geöffnet haben werden Sie die setup.exe sehen können.
- Starten Sie bitte die Software-Installation.
- Wenn der Setup.exe startet, dann kriegen Sie ein Fenster.
- Setzen Sie bitte ein Hacken, wie im Bild zu erkennen ist, bei „Erweiterte Einstellungen anzeigen„.
- Wenn Sie den Hacken gesetzt haben, können Sie zur „Weiter“ drücken um installation weiter zur führen.
- zum nächsten Schritt, die Frage „Ich nutze TeamViewer“ mit der folgende Antwort;
- im Unternehmen / gewerblich
- wenn Sie es gewählt haben, dann weider zur button „Weiter„
- Nächste Schritt ist, die Lizenzvereinbarung.
- um die Installation fort zu führen, müssen Sie die „Lizenzvereinbarung“ akzeptieren.
- Wenn Sie die Lizenzvereinbarung per hacken setzen akzeptieren,
- können Sie gerne zur „Weiter“ drücken
- Kommende reiter wird „TeamViewer Komponenten verwenden“ heißen.
- 2 mögliche Komponenten sind vorhanden.
- Bitte setzen Sie kein Hacken zur beide Optionen
- Jetzt können Sie die Installation durchführen.
- Jetzt ist die Option auswählen des Zielverzeichnis, wohin die Software installiert werden muss.
- Standart wird die Zielverzeichnis so eingestellt.
- C:\Program Files (x86)\TeamViewer
- mit der Knopf „durchsuchen …“ können Sie die Ziel selbst ändern.
- unsere Empfehlung ist die Standarte Zielverzeichnis!
- Wenn Sie fertig mit der Zielverzeichnis sind, können Sie gerne die Installation mit der Knopf „Fertigstellen“ beenden.
- Wir sind fast fertig mit der Installation. Es müssen einige kleine Einstellungen noch bearbeitet werden.
- Jetzt kommt ein Bild mit der Name „Unbeaufsichtigten Zugriff„.
- Diese Assistent hilft Ihnen dabei TeamViewer so einzurichten, dass Sie sich jederzeit zu diesem Computer verbinden können, ohne dass Sie selbst vor Ort sind.
- Bitte drücken sie die „Weiter“ um die Installation weiter zu führen.
- Kommende Schritt werden wir ein Persönlichen Passwort festlegen
- Computername sollte bereits dort stehen.
- Legen Sie ein Passwort fest.
- Anforderung zur den Kennwort sind folgende;
- mindestens – 6-8 Zeichen, Groß- und Kleinschreibung + Zahlen.
- Nach dem Sie die Kennwort bestätigt haben, führen Sie bitte die Installation weiter.
- nächste Schritt ist die Einstellung „Diesen Computer zu Computer & Kontakte hinzufügen„
- Dort sind 3 Möglichkeiten vorhanden.
- Wählen Sie bitte folgende Punkt;
- „Ich möchte jetzt kein TeamViewer Konto erstellen„
- Führen Sie bitte mit der Installation weiter.
- Sie sind fast fertig mit der Installation.
- Sie kriegen einen ID Adresse mit Zahlen.
- Notieren Sie bitte die ID, die Ihnen angezeigt wird.
- Wenn Sie es notiert haben können Sie mit der Knopf „Fertigstellen„, die Assistent beenden.
- Nach dem Sie die Installation und die Assistent abgeschlossen haben, bekommen Sie einen Fenster mit unseren Firmen-Logo RebeIT GmbH – IT-Service für Unternehmen
- Auf der Fenster sind Ihre ID und ein klein Password zur erkennen.
- Ich gratuliere Sie! Sie haben die TeamViewer Host auf Ihren Rechner installiert.